Kolaborasi Corel Draw & Photoshop Untuk Cetak Photo
Dunia Photograpi/photo memang tidak akan jauh dengan hal – hal seperti teknik pengambilan photo, editing dan terakhir finishing atau hasil akhir sebuah photo pada saat sudah dicetak. Semua proses yang terjadi tersebut akan sangat mempengaruhi kualitas/hasil photo bila sudah dicetak.
Selain proses/teknik dalam pengambilan photo, ada juga faktor lain yang harus diperhatikan yaitu editing dan cetak photo. Bila proses editing seperti cropping, pengaturan cahaya, dll dilakukan secara asal – asalan maka hasil cetaknya pun tidak akan sesuai dengan apa yang diinginkan. Misal ketika Anda ingin mencetak photo dengan ukuran 10R namun Anda crop dengan ukuran 3 x 4 maka yang terjadi adalah photo yang dicetak tersebut akan menghasilkan kualitas yang kurang baik atau bahkan tidak sesuai dengan ukurannya.
Cetak photo sangat berkaitan erat dengan teknik cropping. Untuk itu Anda harus paham betul dengan beberapa aturan cropping yang biasanya dilakukan oleh seorang editor sebelum mencetak sebuah photo. Adapun aturannya adalah sbb :
Sebenarnya aturan cropping tersebut bukanlah aturan baku jadi semua itu bisa berubah tergantung dari jenis serta ukuran photo yang ingin dihasilkan. Namun saya punya cara tersendiri dalam melakukan cropping. Saya menggunakan teknik cropping sbb :
Selain proses/teknik dalam pengambilan photo, ada juga faktor lain yang harus diperhatikan yaitu editing dan cetak photo. Bila proses editing seperti cropping, pengaturan cahaya, dll dilakukan secara asal – asalan maka hasil cetaknya pun tidak akan sesuai dengan apa yang diinginkan. Misal ketika Anda ingin mencetak photo dengan ukuran 10R namun Anda crop dengan ukuran 3 x 4 maka yang terjadi adalah photo yang dicetak tersebut akan menghasilkan kualitas yang kurang baik atau bahkan tidak sesuai dengan ukurannya.
Cetak photo sangat berkaitan erat dengan teknik cropping. Untuk itu Anda harus paham betul dengan beberapa aturan cropping yang biasanya dilakukan oleh seorang editor sebelum mencetak sebuah photo. Adapun aturannya adalah sbb :
Sebenarnya aturan cropping tersebut bukanlah aturan baku jadi semua itu bisa berubah tergantung dari jenis serta ukuran photo yang ingin dihasilkan. Namun saya punya cara tersendiri dalam melakukan cropping. Saya menggunakan teknik cropping sbb :
Tabel Cropping 2
1. Cropping dengan ukuran 3 in x 4 in untuk cetak photo dengan ukuran 2cm x 3cm,
3cm x 4cm, 4cm x 6cm
2. Cropping dengan ukuran 5 in x 7 in untuk cetak photo dengan ukuran 2R sampai 5R
3. Terakhir untuk ukuran 10R saya menggunakan ukuran cropping 8 in x 10 in
Ingat yah bahwa itu bukanlah aturan wajib. Anda bisa saja membuat teknik cropping sendiri misal, ketika Anda ingin mencetak photo dengan ukuran 2cm x 3cm maka Anda bisa membuat ukuran cropping dengan ukuran yang sama yaitu 2cm x 3cm.
Pada umumnya teknik untuk mencetak photo yang dilakukan oleh seseorang yaitu menggunakan bantuan perangkat lunak aplikasi (application software). Software aplikasi yang biasa digunakan sebagai antar muka untuk editing dan cetak photo adalah Adobe photoshop. Namun pada kesempatan kali ini saya ingin membuat kolaborasi antara Corel Draw dan Photoshop. Dimana nanti Photoshop yang akan bertindak sebagai antar muka untuk editing dan penentu ukuran cropping kemudian Corel Draw sebagai antar muka untuk mencetak photo serta penentu ukuran sesungguhnya dari photo yang akan dicetak. Disini saya menggunakan ukuran/teknik cropping saya sendiri. Berikut adalah Kolaborasi Corel Draw & Photoshop Untuk Cetak Photo
1. Pertama buka photo yang ingin Anda cetak menggunakan Adobe Photoshop
2. Edit sesuai dengan keinginan. Saya asumsikan Anda sudah mahir melakukan editing
3. Terkahir crop photo dengan ukuran yang Anda inginkan misal saya ingin mencetak ukuran
2. Cropping dengan ukuran 5 in x 7 in untuk cetak photo dengan ukuran 2R sampai 5R
3. Terakhir untuk ukuran 10R saya menggunakan ukuran cropping 8 in x 10 in
Ingat yah bahwa itu bukanlah aturan wajib. Anda bisa saja membuat teknik cropping sendiri misal, ketika Anda ingin mencetak photo dengan ukuran 2cm x 3cm maka Anda bisa membuat ukuran cropping dengan ukuran yang sama yaitu 2cm x 3cm.
Pada umumnya teknik untuk mencetak photo yang dilakukan oleh seseorang yaitu menggunakan bantuan perangkat lunak aplikasi (application software). Software aplikasi yang biasa digunakan sebagai antar muka untuk editing dan cetak photo adalah Adobe photoshop. Namun pada kesempatan kali ini saya ingin membuat kolaborasi antara Corel Draw dan Photoshop. Dimana nanti Photoshop yang akan bertindak sebagai antar muka untuk editing dan penentu ukuran cropping kemudian Corel Draw sebagai antar muka untuk mencetak photo serta penentu ukuran sesungguhnya dari photo yang akan dicetak. Disini saya menggunakan ukuran/teknik cropping saya sendiri. Berikut adalah Kolaborasi Corel Draw & Photoshop Untuk Cetak Photo
1. Pertama buka photo yang ingin Anda cetak menggunakan Adobe Photoshop
2. Edit sesuai dengan keinginan. Saya asumsikan Anda sudah mahir melakukan editing
3. Terkahir crop photo dengan ukuran yang Anda inginkan misal saya ingin mencetak ukuran
2R (ukuran untuk photo di dompet) maka saya menggunakan crop ukuran 5in x 7in
4. Bila sudah selesai. Save Photo dan tutup Adobe Photoshop
5. Buka Corel Draw. Kemudian atur ukuran kertasnya menjadi ukuran A4 dan rubah ukuran
units ke CM.
6. Drag Photo yang akan dicetak ke Corel Draw
7. Perhatikan ukuran photo sebelum dirubah yaitu :
Width : 12.7 cm Height : 17.78 Cm
8. Rubah ukuran photo tersebut, sebelum merubah ukuran pastikan icon gembok di main
menu dalam keadaan terkunci, tujuannya supaya gambar berubah bentuk dengan ukuran
yang sesuai. Disini saya ingin mencetak photo dengan ukuran yang pas di dompet yaitu
ukuran 5cm x 7cm. Klik bagian height/tinggi dan masukan angka 7 dan nanti secara
otomatis bagian width akan berubah menjadi angka 5.
Aturan ini juga berlaku untuk ukuran photo 3R s.d 5R. Anda tinggal mengubah ukuran
tingginya menggunakan tabel croping diatas.
9. Bila sudah selesai tekan CTRL + P atau Klik menu File -> Print. Kemudian pilih jenis printer
yang akan digunakan untuk mencetak
10. Klik Properties. Pilih menu paper quality dan sorot, klik pada bagian menu rubah menjadi
Best Quality. Klik OK. Setap menu pada printer akan sedikit berbeda tapi intinya Anda
harus mengeset kualitas printer Anda ke Best supaya hasil Photo lebih maksimal
11. Selanjutnya kembali ke jendela menu printer. klik menu Layout -> Aktifkan Reposition
images to kemudian tentukan posisi/letak awal dimana photo akan mulai dicetak. Misal
dari kiri atas, kanan atas, tengah bawah, tengah atas dll. Disini saya memilih
Top left corner artinya dari kiri atas.
12. Terakhir klik Print untuk memulai mencetak photo.
Untuk ukuran photo 10R biasanya saya langsung melakukan print secara langsung dari photoshop. Untuk ukuran photo biasa saya lebih senang dan terbiasa menggunakan corel draw karena menurut saya itu lebih cepat dan mudah. Bagi Anda yang terbiasa melakukannya menggunakan photoshop, Anda bisa menggunakan cara ini sebagai bahan perbandingan/pertimbangan apakah lebih enak menggunakan Corel Draw atau Photoshop. Semuanya terserah Anda yang penting Anda merasa nyaman dengan cara/teknik yang Anda gunakan.
Selain itu juga hal penting lainnya yang perlu Anda perhatikan adalah management Photo di komputer Anda, tujuannya adalah untuk mempermudah Anda melakukan pencarian photo. Anda bisa membaca artikel saya tentang 10 Software Aplikasi Management Photo Yang Harus Kamu Tahu
8. Rubah ukuran photo tersebut, sebelum merubah ukuran pastikan icon gembok di main
menu dalam keadaan terkunci, tujuannya supaya gambar berubah bentuk dengan ukuran
yang sesuai. Disini saya ingin mencetak photo dengan ukuran yang pas di dompet yaitu
ukuran 5cm x 7cm. Klik bagian height/tinggi dan masukan angka 7 dan nanti secara
otomatis bagian width akan berubah menjadi angka 5.
Aturan ini juga berlaku untuk ukuran photo 3R s.d 5R. Anda tinggal mengubah ukuran
tingginya menggunakan tabel croping diatas.
9. Bila sudah selesai tekan CTRL + P atau Klik menu File -> Print. Kemudian pilih jenis printer
yang akan digunakan untuk mencetak
10. Klik Properties. Pilih menu paper quality dan sorot, klik pada bagian menu rubah menjadi
Best Quality. Klik OK. Setap menu pada printer akan sedikit berbeda tapi intinya Anda
harus mengeset kualitas printer Anda ke Best supaya hasil Photo lebih maksimal
11. Selanjutnya kembali ke jendela menu printer. klik menu Layout -> Aktifkan Reposition
images to kemudian tentukan posisi/letak awal dimana photo akan mulai dicetak. Misal
dari kiri atas, kanan atas, tengah bawah, tengah atas dll. Disini saya memilih
Top left corner artinya dari kiri atas.
12. Terakhir klik Print untuk memulai mencetak photo.
Untuk ukuran photo 10R biasanya saya langsung melakukan print secara langsung dari photoshop. Untuk ukuran photo biasa saya lebih senang dan terbiasa menggunakan corel draw karena menurut saya itu lebih cepat dan mudah. Bagi Anda yang terbiasa melakukannya menggunakan photoshop, Anda bisa menggunakan cara ini sebagai bahan perbandingan/pertimbangan apakah lebih enak menggunakan Corel Draw atau Photoshop. Semuanya terserah Anda yang penting Anda merasa nyaman dengan cara/teknik yang Anda gunakan.
Selain itu juga hal penting lainnya yang perlu Anda perhatikan adalah management Photo di komputer Anda, tujuannya adalah untuk mempermudah Anda melakukan pencarian photo. Anda bisa membaca artikel saya tentang 10 Software Aplikasi Management Photo Yang Harus Kamu Tahu

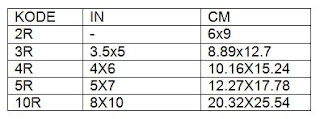

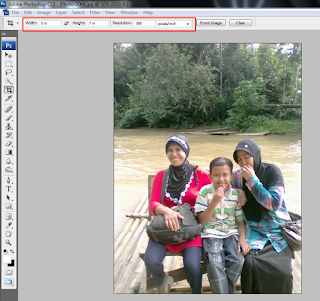

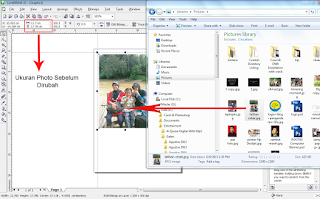
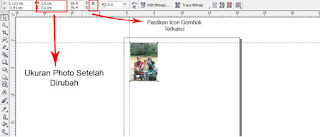

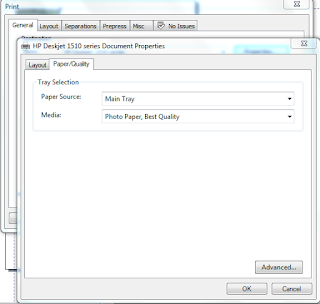

0 Response to "Kolaborasi Corel Draw & Photoshop Untuk Cetak Photo"
Post a Comment