Teknik Mencetak Photo Ukuran Jumbo Menggunakan Printer Kecil
Dalam kondisi tertentu terkadang kita merasa kesulitan. Bukan karena printernya tidak bisa mencetak photo, namun ukuran photonya jumbo/besar sedangkan printer yang kita miliki ukurannya kecil atau hanya cukup untuk mencetak photo dengan ukuran kertas A4/F4. Misalnya kita ingin mencetak photo dengan ukuran 42cm x 66cm maka tentu saja ukuran tersebut tidak akan masuk kedalam printer. Lalu bagaimana agar saya bisa tetap mencetak ukuran photo tersebut menggunakan printer kecil ?
Untuk dapat mencetak photo dengan ukuran besar, Anda bisa menggunakan teknik menyambung. Dimana nanti photo yang dihasilkan akan tetap berukuran besar namun terdiri dari beberapa kertas yang disambung. Dalam contoh kali ini saya ingin mencetak photo ukuran 42cm x 66cm = 4 lembar kertas F4 (21cm x 33cm) = 21x21=42, 33x33=66, kemudian disini saya seperti biasa mengunakan Adobe Photoshop untuk melakukan pengeditan, cropping dll selanjutnya menggunakan CorelDraw sebagai antar muka untuk mengatur ukuran photo sebelum dicetak jadi disini saya sarankan juga Anda untuk membaca artikel saya tentang Kolaborasi Corel Draw dan Adobe Photoshop Untuk Cetak Photo, dan berikut adalah Teknik Mencetak Photo Ukuran Jumbo Menggunakan Printer Kecil :
A. Proses di Adobe Photoshop
1. Buka Photo menggunakan Adobe Photoshop. Edit dan sesuaikan dengan keinginan Anda
2. Cropping photo menggunakan ukuran 42cm x 66cm.
3. Kemudian simpan photo tersebut
B. Proses di CorelDraw
1. Buka CorelDraw kemudian atur jenis kertasnya dan rubah unitsnya ke CM.
2. Drag photo yang akan dicetak
3. Rubah ukuran photo. Anda tinggal merubah bagian height/tinggi menjadi 66cm maka secara
Untuk dapat mencetak photo dengan ukuran besar, Anda bisa menggunakan teknik menyambung. Dimana nanti photo yang dihasilkan akan tetap berukuran besar namun terdiri dari beberapa kertas yang disambung. Dalam contoh kali ini saya ingin mencetak photo ukuran 42cm x 66cm = 4 lembar kertas F4 (21cm x 33cm) = 21x21=42, 33x33=66, kemudian disini saya seperti biasa mengunakan Adobe Photoshop untuk melakukan pengeditan, cropping dll selanjutnya menggunakan CorelDraw sebagai antar muka untuk mengatur ukuran photo sebelum dicetak jadi disini saya sarankan juga Anda untuk membaca artikel saya tentang Kolaborasi Corel Draw dan Adobe Photoshop Untuk Cetak Photo, dan berikut adalah Teknik Mencetak Photo Ukuran Jumbo Menggunakan Printer Kecil :
A. Proses di Adobe Photoshop
1. Buka Photo menggunakan Adobe Photoshop. Edit dan sesuaikan dengan keinginan Anda
2. Cropping photo menggunakan ukuran 42cm x 66cm.
3. Kemudian simpan photo tersebut
B. Proses di CorelDraw
1. Buka CorelDraw kemudian atur jenis kertasnya dan rubah unitsnya ke CM.
2. Drag photo yang akan dicetak
3. Rubah ukuran photo. Anda tinggal merubah bagian height/tinggi menjadi 66cm maka secara
otomatis bagian lebarnya akan mengikuti
4. Langkah selanjutnya. Klik menu file > print atau cukup tekan CTRL+P
5. Klik menu “Layout” dan centang bagian “Print tiled pages”
6. Klik Print Preview. Untuk melihat apakah ukuran photo sudah sesuai dengan ukuran kertas
7. Perhatikan hasil print preview. Disana terdapat kotak – kotak seperti sebuah seleksi. Kotak
7. Perhatikan hasil print preview. Disana terdapat kotak – kotak seperti sebuah seleksi. Kotak
– kotak tersebut maksudnya menunjukan jumlah kertas yang dibutuhkan untuk mencetak
photo. Ada 9 kertas yang ditampilkan.
8. Karena disini kita akan mencetak ukuran photo dengan jumlah 4 kertas F4. Untuk dapat
membuat previewnya menunjukan 4 kertas, maka kita harus menarik bagian yang seluruh
kertas dari sisi kiri atau kanan photo sampai previewnya menunjukan 4 kertas seperti
gambar berikut
9. Jangan lupa perhatikan juga bagian menu di kiri print preview. Pastikan posisinya
“Top left corner”.
10. Masukan 4 lembar kertas F4 kedalam printer
11. Klik icon printer untuk memulai mencetak photo
Photo yang dihasilkan nanti akan terbagi menjadi 4 lembar. Teknik menyambung dan menempelka photonya bisa disesuaikan dengan keingianan Anda. Saya sendiri menyambungnya menggunakan double tip dan alas photo dari steropom tempat menempelnya double tip.
10. Masukan 4 lembar kertas F4 kedalam printer
11. Klik icon printer untuk memulai mencetak photo
Photo yang dihasilkan nanti akan terbagi menjadi 4 lembar. Teknik menyambung dan menempelka photonya bisa disesuaikan dengan keingianan Anda. Saya sendiri menyambungnya menggunakan double tip dan alas photo dari steropom tempat menempelnya double tip.
 |
| Photo yang ditempel di steropom |




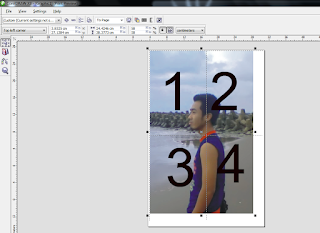
Wah bagus bener mas nih mas.. cocok sekali buat saya yang hobi jepret :D makasih buat infonya mas..
ReplyDelete